Отчет о продажах
Для того чтобы посмотреть отчеты, перейдите во вкладку «Отчеты» и выберите нужный Вам отчет.
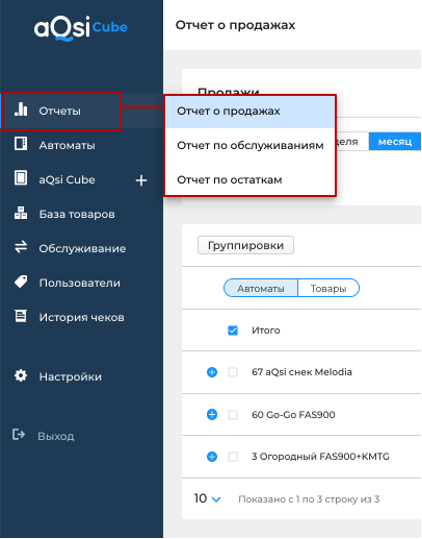
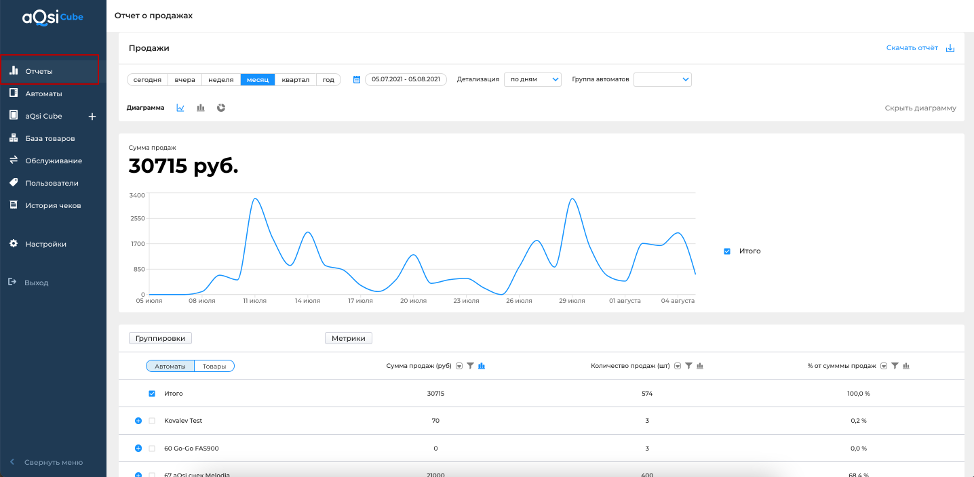
Настройка отчета:
«Период отчета»
В данном разделе Вы можете выбрать за какой календарный период времени будет построен отчет о продажах. Доступны следующие периоды:
• Сегодня,
• Вчера,
• Неделя,
• Месяц,
• Квартал,
• Год,
• Произвольный интервал.

По умолчанию выбран Месяц, но вы можете выбрать другой период времени или задать произвольный интервал дат в календаре.
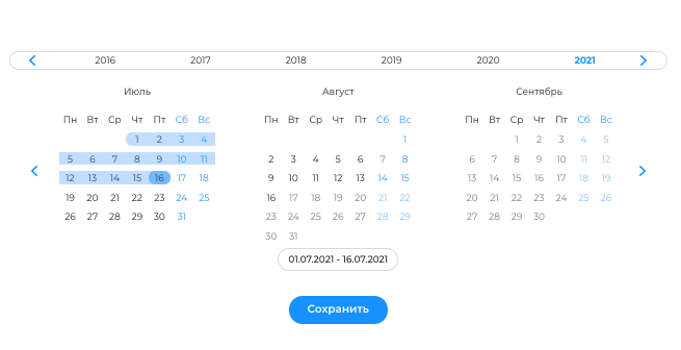
Установка произвольного интервала
«Детализация данных по времени»
На Линейной диаграмме и Гистаграмме данные отображаются с разбивкой периода на отрезки времени. По умолчанию выбрано значение авто. Оно устанавливает интервал с учетом выбранного периода времени и количества данных, достаточного для этого периода. Вы можете детализировать временной период по минутам, часам, дням, неделям и месяцам.
Фильтр “Группа автоматов”
Здесь Вам доступен выпадающий список с перечнем всех созданных Вами групп автоматов в личном кабинете. Вы можете выбирать как одну, так и несколько групп и по выбранным группам будет построен отчет о продажах.

Диаграммы:
В данном разделе Вы также можете:
1) Скрыть или показать диаграмму;
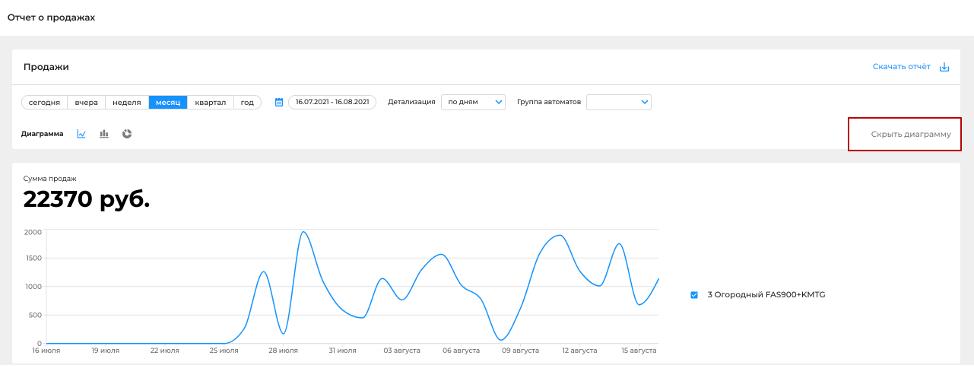
2) Изменить вид графика:
• Линейная диаграмма (изменения абсолютных значений измеряемых величин во времени);
• Гистограмма (изменение соотношений исследуемых величин во времени).
• Круговая диаграмма (сравнение значений из разных групп);
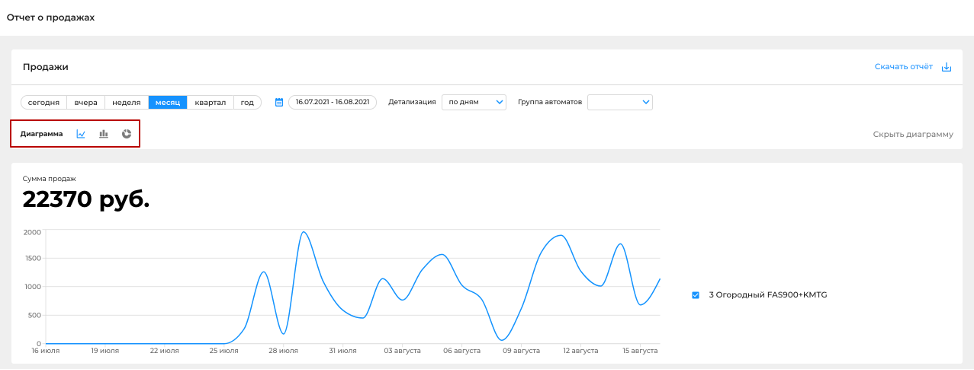
Линейная диаграмма
На Линейной диаграмме отображается динамика изменения по времени (настраивается в периоде отчета) показателей из выбранного поля метрики.
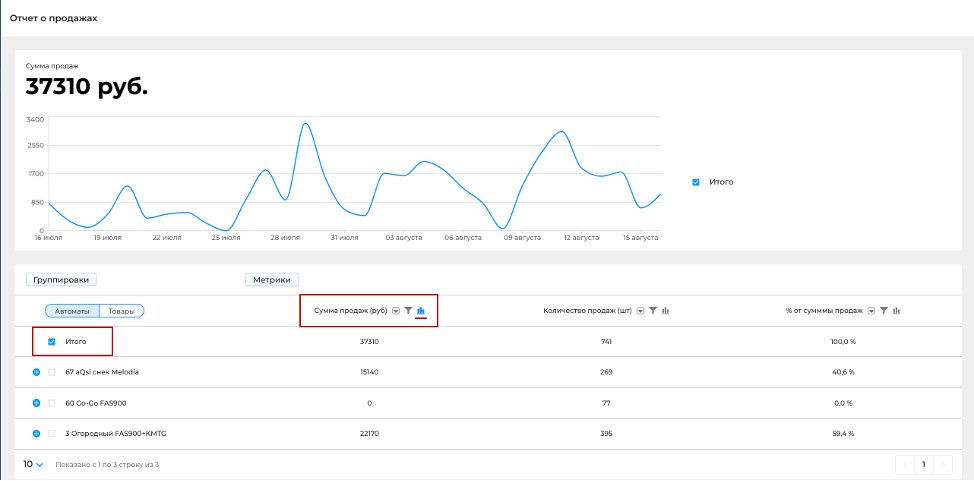
По умолчанию показывает первое поле метрики и отображается в виде линейной диаграммы.
Когда Вы меняете временной интервал, на графике меняются отрезки времени и кол-во точек, в зависимости от настроенной детализации.
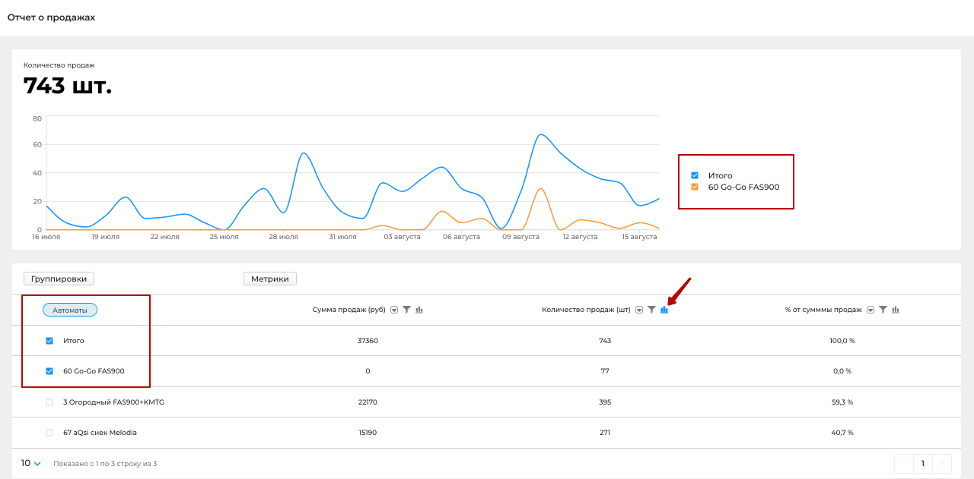
Если в таблице Вы выберете несколько группировок:
На линейной диаграмме появятся дополнительные линии
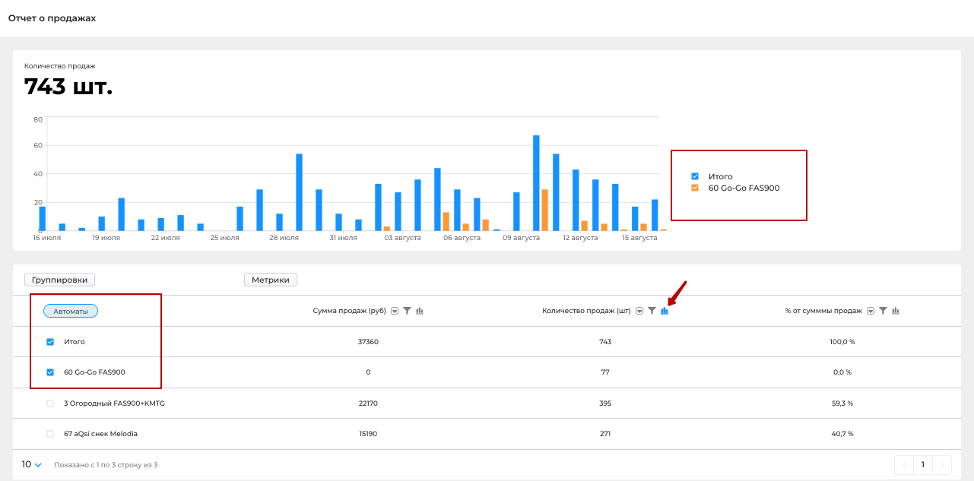
На гистограмме появятся дополнительные колонки
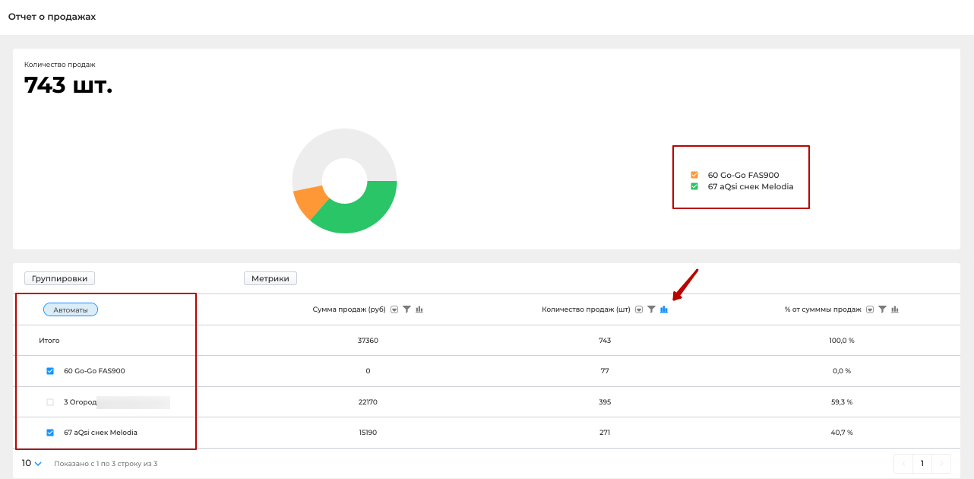
На круговой диаграмме увеличится кол-во сегментов. При выборе нескольких группировок идет сравнение группировок между собой в процентном соотношении. Вы можете заметить, если выбрана одна группировка, то в круговой диаграмме показывается процентное соотношение данного показателя с суммой всех остальных показателей.
Обратите внимание, максимальное кол-во выбранных группировок 15 (относится к каждой диаграмме).
Таблица
В таблице показатели объединяются в группы по некоторым признакам: по группе автоматов, по автомату и по товару. Признаки отображаются слева в виде древовидного списка строк (в случае если выбрана группировка по нескольким признакам).
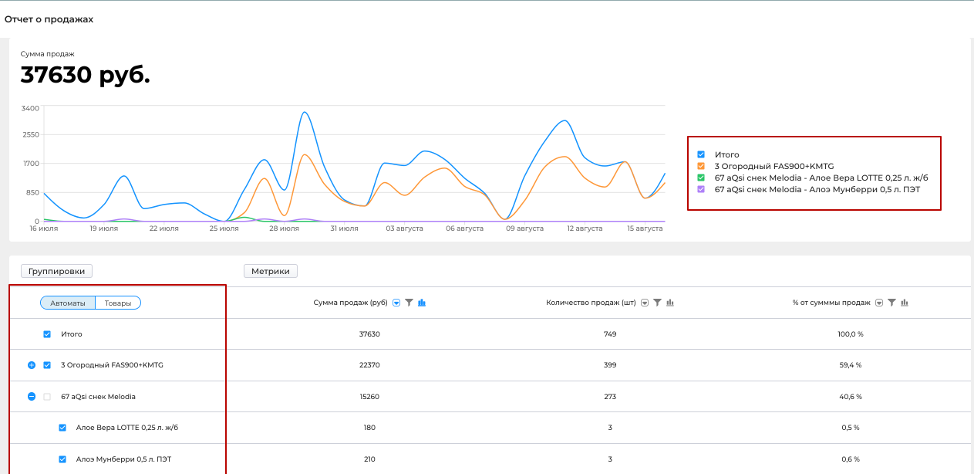
И в виде линейного списка строк (в случае если группировка выбрана по одному признаку).
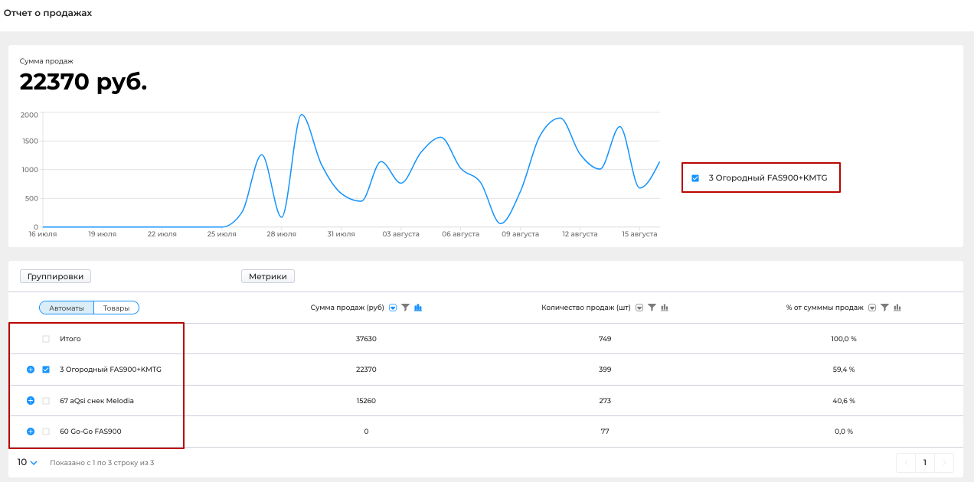
Признаки добавляются в таблицу после чего, Вы можете выбрать из признака определенную группировку, показатели в таблице отображаются по данной группировке. Если выбрано несколько группировок, то в таблице отображается сумма показателей этих группировок.
В таблице показатели берутся по данным группировкам. Вы можете сортировать группировки между собой путем переключения.
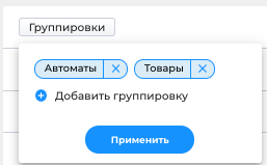
Если группировки отсортированы в порядке 1. Автомат 2. Товар, то при клике на плюс рядом с автоматом в раскрывающемся списке будут отображаться товары;
Если группировки отсортированы в порядке 1. Товар 2. Автомат, то при клике на плюс рядом с товаром в раскрывающемся списке будет отображаться автомат.
Вы можете удалить группировку, нажав на крестик, и тогда сама группировка и показатели по ней перестанут отображаться в таблице. Также, если Вы нажмете на кнопку “Добавить группировку”, Вы сможете добавить группировку, после чего у Вас откроется список всех имеющихся признаков и группировок по ним.
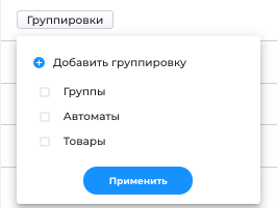
Вы имеете возможность выбрать от одной до 2-х группировок (по умолчанию будет стоять группировка Автомат и Товар):
• Группа автоматов, список групп (раскрыв дерево группы, отображается перечень автоматов из этой группы);
• Автомат, список автоматов (раскрыв дерево автомата, отображается перечень товаров из данного автомата);
• Товар, список товаров (раскрыв дерево товара, отображается перечень автоматов, в которых находится данный товар).
Также в таблице содержатся метрики. Показатели в метриках являются данными о продажах.
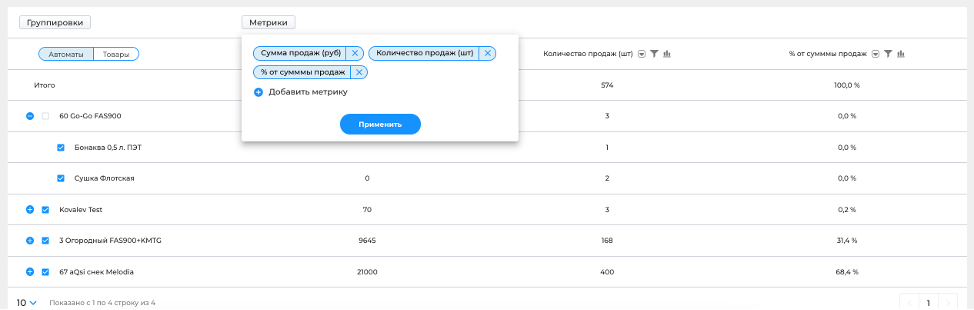
Когда Вы нажмете на кнопку “Метрики”, у Вас откроется модальное окно с перечнем отображаемых в таблице полей. В открывшемся окне, есть возможность удалить метрику, нажав на крестик, после чего в таблице перестанет отображаться данное поле, поменять метрики местами, чтобы поля в таблице отображались в таком же порядке.
Вы можете добавить метрики, нажав на кнопку “Добавить метрику”, после нажатия на данную кнопку, открывается список всех имеющихся метрик.
В открывшемся списке выбираете необходимые метрики, поставив галочку, и нажимаете кнопку “Применить”, после чего выбранные метрики будут отображаться в таблице в виде полей.
Метрики по умолчанию:
1. Сумма продаж — это сумма продаж по выбранным группировкам (берется из базы данных);
2. Количество продаж — это все продажи по выбранным группировкам (берется из базы данных);
3. % от суммы продаж, процентное соотношение между суммой продаж, выбранной группировки и общей суммы продаж.
Метрики, которые можно добавить:
• % от количества продаж, процентное соотношение между количеством продаж, выбранной группировки и общим количеством продаж.
Метрики можно добавлять или удалять.
В таблице по каждому полю реализован следующий функционал:
• Сортировка показателей в метриках (по умолчанию данные отчета сортируются по первому признаку);
• Фильтрация показателей в метриках (пользователь вводит число и ставит фильтр на большие или меньшие показатели);
• Графическое отображение показателей (выбранное поле метрики отображается на диаграмме).
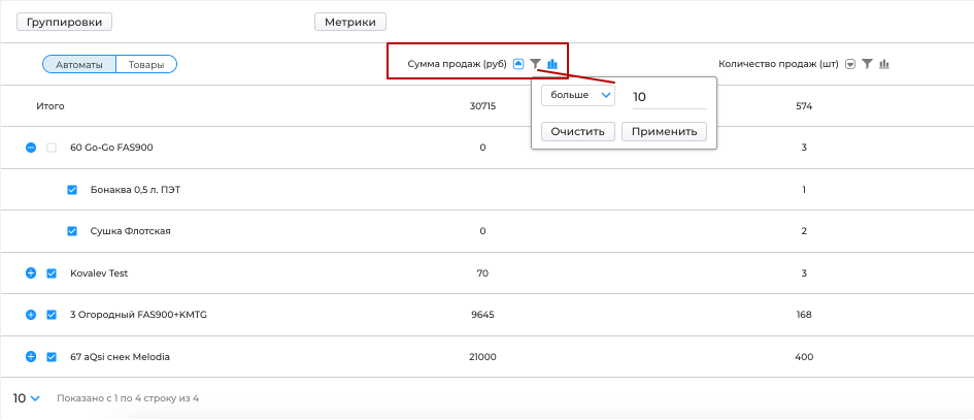
Вы также можете скачать отчет из Личного Кабинета на свой компьютер. Для этого в правом верхнем углу нажмите на кнопку «Скачать отчет» и выберите нужный Вам вариант.
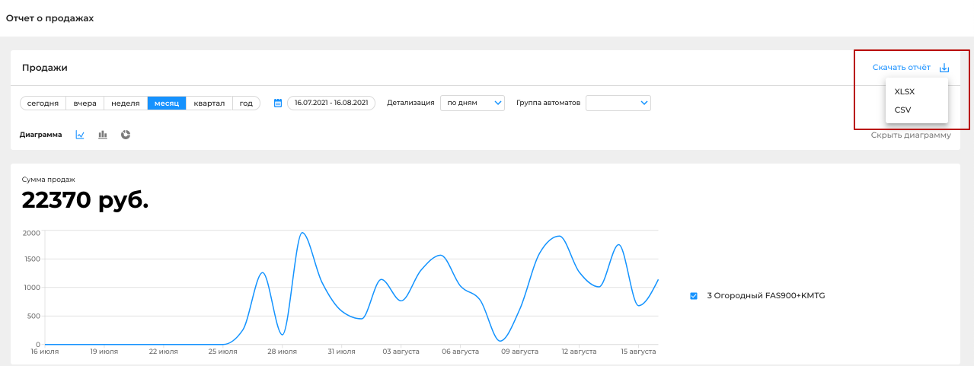


-
Бескондукторная система оплаты проезда в общественном транспорте ОбнинскаВ городе Обнинск протестировали бескондукторную систему оплаты пр...Читать
-
Новые троллейбусы в Волгограде и валидаторы для бескондукторной оплаты aQsi CubeУже более месяца в Волгограде по маршруту 8а курсируют новые трол...Читать
-
Бескондукторная система оплаты проезда в УльяновскеАвтомобильный завод СИМАЗ представил 10 новых автобусов. В скором в...Читать
-
Как aQsi Cube связан с чистой питьевой водойЧто может быть важнее доступной чистой воды? К сожалению, э...Читать
-
Бескондукторная система оплаты проезда в городе ЧебоксарыВ городе Чебоксары тестируют бескондукторную систему оплаты проезда...Читать
-
ОбновленияКоманды aQsi и aQsi Cube подготовили улучшения и обновления к Новом...Читать
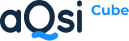
Все права защищены.
На сайте используются cookie-файлы, которые помогают показывать Вам самую актуальную информацию. Продолжая пользоваться сайтом, Вы даете согласие на использование ваших Метаданных и cookie-файлов. Подробнее



